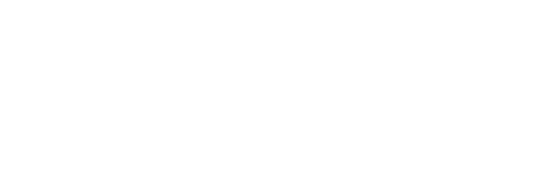In many instances, Google Apps can be very useful for personal and business purposes. However, they often lack the personal touch that differentiates the businesses using them. In this case, the email domain is a classic example. For all google users, the email domain used is @gmail.com.
However, this is a downside for most professionals since it does not differentiate them and ultimately, this may contribute to a diminished sense of authority and professionalism. Therefore, in this article, we shall talk about how one can solve this problem using these two relatively free tools:
- Using Google Workspace (formerly G Suite)
- Using SMTP/POP3 credentials
1. Using a Custom Domain in Gmail With The Google Workspace (Formerly G Suite)
Google Workspace is a collection of Google’s cloud computing and collaborative tools all under one roof. The “Workspace” houses tools/applications such as Gmail, Meet, Chat, Calendar, Drive, Docs, Sheets, Slides, Forms, Sites, Keep, Apps Script, Cloud Search, among other security and management tools.
Before Diving in- What you need to know about Google Workspace
As mentioned earlier, Google Workspace is a suite of productivity tools that includes Gmail, Calendar, Drive, Docs, Sheets, Slides, and more. It’s available for businesses of all sizes, as well as for educational institutions. Four different pricing plans are available: Business Starter, Business Standard, Business Plus, and Enterprise. Each plan has different features and pricing.
Business Starter- this plan includes: Custom and secure business email, 100 participant video meetings, 30 GB cloud storage per user, Security and management controls, and Standard Support.
Business Standard- this plan includes all of the features of the Starter plan, plus: 150 participant video meetings + recordings, 2TB storage per user, and Priority Support.
Business Plus- this plan includes all of the features of the Standard plan, plus: 500 participant video meeting+ recording + attendance tracking, 5TB storage per user, and Enhanced security and management controls, including Vault and advanced endpoint management.
Enterprise- this plan is custom-priced and includes all of the Plus plan’s features: Custom and secure business email + eDiscovery, retention, S/MIME encryption, unlimited storage and, Premium support.
There are a number of resources available to help you get started with Google Workspace, including tutorials, videos, and customer support. Visit the Google Workspace website or Google Workspace Youtube dedicated channels to learn more.
We should remember that Google is constantly improving Google Workspace, adding new features and tools to help businesses be more productive. They also occasionally update the pricing for their plans. The most recent update was in October 2020, when they decreased the price of the Business Starter plan from $8.40 to $6 per user per month.
Google Workspace is an essential tool for many businesses, and the low price makes it affordable for even more organizations. You can click here Google Workspace website to learn more about the latest features and pricing.
How to Go About Setting the Domain Name Via Google Workspace
1. Create a Google Workspace account.
- Go to https://workspace.google.com/
- Sign in with your Google account or create a new account
- Click the “Get Started” button in the top right and then select “Create new account”
2. Follow the Account Creation wizard.
- Follow the Account Creation wizard.
- Enter your Business name
- Key in the number of employees in the business
- Press next and proceed to fill in the personal details (name, email address)
- Continue to fill in your domain name or open a new one
- Review the payment plan
3. Continue to setup
Next, you’ll need to enter and verify your domain name. To do this, follow these steps:
- Continue to setup
- Go to admin console and click on verify domain name
- Add the TXT record on your DNS on the domain panel on your domain provider.
- Wait for some time as the domain gets verified
- Add users
4. Add MX records.
Mail servers use MX records to determine which mail server to send emails to. When using Google Workspace, your domain registrar or service provider usually manages the MX record settings.
The MX record is added to the DNS settings of your domain and needs to be configured properly so that it points to the new IP address for Gmail on Apps (in the same way the TXT records were added). There are straightforward instructions on going about this in the Wizard setup. And that is that; you are all set.
Now you can access Gmail, G Suite, and many other great apps to run your business.
Now you can access Gmail, G Suite, and many other great apps to run your business. You can also use the Google Domain Dashboard to manage your domain name.
And that’s it! If you’re still having trouble with this process or want more information about setting up your domain name and email on Gmail, check out Google’s official instructions page here.
Method 2: How to Use Gmail with your own Custom Domain Name Using SMTP/POP3 Credentials
New emails sent to your personal domain should now appear in your Gmail account. You won’t be able to respond to them through your personal email domain just yet.
You must set up the Gmail account to send emails over your custom email’s SMTP server to fix all that.
Step 1 – Create a Gmail account.
Create a regular, free Gmail account using the format [email protected] to get started. In this case, you could also use your current Gmail account if you already possess one.
However, it may be easier to create a new account if you’re already getting a lot of emails at your current Gmail address since the emails from the custom domain will be jumbled up with the emails in your regular Gmail account.
Step 2 – Create a Custom Email Address through an Email Hosting Provider
If you are a business owner or an entrepreneur, you may have already set up a custom email address for your business. In case you do not know how to create such an address, here are some simple steps to help you.
- To start with, you need to sign up with an email host. This can be done by visiting the website of any of the leading email hosting providers. You can also check out this list of best email hosting providers if you want to get more information about them before making a decision.
- Once you have signed up with an email host and created an account, next step is to set up your custom domain name. You need to enter the domain name in the box provided during registration process and click on ‘Next’ button to proceed further. After this, some additional details will be asked from you which include name of organization or company along with email address owner’s name and other details like street address etcetera. You must provide all these details so that it becomes easier for others to contact you if required in future.
Step 3 – Configure POP3 settings in Gmail to receive emails
- You’ll link Gmail to the custom email address via POP3 settings in this step. You need to access your custom email’s POP3 settings to do this. The steps involved here may vary depending on the specific hosting provider. In Bluehost for instances you will need to go to the “Connect Devices” tab.
- For other hosting providers, you may need to consult with the hosting provider.
- Next, you will need to go to your Gmail account’s settings, where then you go to “accounts and import tab”, look for “check mail from other accounts”, and proceed to “Add a mail account”.
- That will then open up a pop-up wizard which shall direct you in the remainder of the process.
- After this step, your Gmail address can receive mail, but still, it cannot send. Therefore, you may need to proceed to the SMTP settings to allow this.
Step 4 – Configure SMTP settings in Gmail to send emails
Next, you’ll need to set up your SMTP settings. This will enable your Gmail account to send and reply to emails using the custom domain email address.
Therefore, to do this, you will need to go to the settings where the POP3 settings were located to access this.
Upon accessing the SMTP information, go to the “Accounts and Import” section. Proceed to “Send mail as” setting before finally going to “Add another email” setting. After that, another popup wizard window shall direct you in the rest of the process. After that, all will be set.
Step 5 – Try it! Send and receive emails using Gmail for your custom domain with Choice email hosting.
That’s it! You can now send and receive emails using Gmail for your custom domain with Choice email hosting.
Enjoy using your own custom domain name with Gmail!
You’re now ready to use your own custom domain name with Gmail. To get started, you’ll need:
- A Gmail account (if you don’t already have one).
- Your Choice email hosting account username and password.
- A valid MX record for your domain name pointing to the POP3 port on our servers (the default port 12425 is common). Check out this article from Google on how to do so if needed!
- An open TXT record corresponding to the SPF record that we set up for your domain earlier in this tutorial so that we can accept messages sent from mailboxes hosted by us (it should be set up exactly like this one).
I now hope you’re excited to start sending and receiving emails with your custom domain name. It’s easy and can help you build a professional image for your small business or blog. Follow the steps above and get started today!