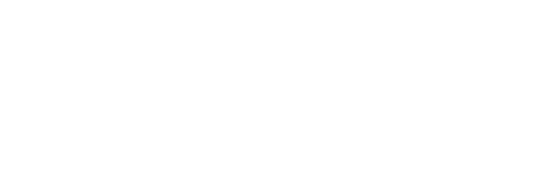Without any prior knowledge of web design, developing websites using Squarespace is a beautiful option. Users may easily build their ideal website by dragging and dropping pieces, selecting sections, and modifying photos using the website builder that comes with it.
Despite the builder’s simplicity, there are a few steps that must be taken in order to get started properly. Not to worry! With a little assistance, you can complete it yourself.
Simple Steps for Using Squarespace to Create a Website
You don’t need to pay any money to launch your Squarespace website. A 14-day free trial is available. You should be aware that when using the builder during the trial, you cannot publish your new website. Be ready to pay if you decide to go public.
Step #1: Getting Squarespace up and running
1. Check out the Squarespace webpage.
Let’s get going! Visit Squarespace.com now. Please feel free to bookmark this URL as it will serve as your launchpad.
2. What does your website cover?
The platform will quiz you in this following phase. Th ere are no wrong answers, so don’t worry about being judged. Simply select a tag that accurately reflects the content you are about to write, or briefly explain your website.
This data can assist Squarespace in locating some first concepts and illustrations to get your web-building endeavors off to a good start. You can always skip the questions by using the “SKIP” button at the bottom of the page if you’re still unsure of the topic of your site.
3. Pick an interest.
The next step is to choose one or more options. Do you wish to sell things, market a business, or publish a blog?
Select the checkboxes that correspond to your goals. You can always add or remove parts and features from your site after it has been created, even though these responses will be taken into account when producing a demo page for you (more on that later in the section “Using a Squarespace website builder”).
4. Stage
What stage of the process are you in? Do you still have the entire website concept in mind, or do you already have the majority of the elements you want to include? Perhaps you already have a website on another system and wish to transfer it to Squarespace.
After selecting your response, the onboarding procedure is complete.
5. Select a model.
The enjoyable part now starts. The Squarespace inquiry is complete, and you can now select a template. Take your time and read through each one until you select one that you really like because this is how your site will seem.
When you are satisfied with a template, place your cursor over it and choose “preview” to see how it will look in use. If you decide to do this, simply repeat the process, but this time pick a template by clicking the “Start with” button.
6. Register for an account.
Your email address will be required to create an account. However, Squarespace gives users the option to quickly establish new accounts by linking their existing Facebook, Apple, or Google accounts.
Choose any approach you like because it won’t matter in the end.
7. Add the information.
Name, email, and password information must be entered before clicking “Continue.” A pop-up window requesting your account login will display if you select to connect with Google, Apple, or Facebook.
Wait for Squarespace to gather all of the required information, and then you will be logged into your new account instantly. Fire up your vehicles!
Step #2: Utilize the Squarespace website builder
The user interface on Squarespace is excellent. When you first log in, the platform will walk you through a few additional steps where you may name your site and learn about some of the most crucial features like adding pages. Explore freely and pick up knowledge right away.
The most crucial settings will be found on the left-hand menu after you begin using Squarespace. You will discover:
- Pages: To build the website you want, decide which pages to change and which to add. You may add blogs, shops, and straightforward pages like contact, about, etc. from here.
- Design – choose from a limited number of options for fonts, colors, animations, spacings, buttons, and other elements. You can also enter your own custom code here if you are familiar with CSS.
- Commerce – use Squarespace to start selling. Manage your new online store’s orders, inventory, clients, promotions, and every other aspect.
- Marketing – control your email marketing campaigns, SEO, pop-up ads, bars, link social network profiles, and more.
- Scheduling, a virtual assistant with artificial intelligence that assists you with clients, reminders, and online payments.
- Analytics – find out how your website is performing. Verify your keywords, most popular content, activity log, sales, and traffic.
- Profiles – view details about your subscribers, clients, and more. Create marketing emails from a single central location and filter by tags.
- Settings – this is where you may make your website public. Languages, business data, domains, extensions, billing, accounts, and much more can all be changed.
For assistance, use the knowledge base, where you can read tutorials, view videos, and learn more about Squarespace.
Editor
When you’re prepared to begin modifying the look of your website, simply click the “Edit” button at the top. With the Squarespace editor now open, you can begin modifying the pages.
Step #3: Modifying your website’s design
Visual editors include Squarespace. This implies that you complete every action by selecting each piece individually on the website.
Let’s begin at the top and work our way down.
Place your pointer over the header, which is the top bar. You can modify the header by clicking the small button that will appear. Here, you can upload your logo, add a site title, select the items to display (such as buttons and social media icons), experiment with different color schemes, or even make the entire header fixed so that it always remains at the top of the page even when visitors scroll down.
Sections are the next thing to be edited. The first section below the header is often the largest since it contains eye-catching so-called hero graphics and text. Place the pointer over it and select the little edit (pencil) button from the screen’s right side. You can choose a section’s height, width, content alignment, background, colors, and other options here.
Go at your own speed and feel free to explore. Hover over the text, buttons, or other items you want to edit to see their settings. You can anticipate text, images, buttons, forms, videos, and other things depending on the template you choose.
Hover over an element you want to redesign and start experimenting with the possibilities to continue modifying the template by moving down the page and repeating the procedure.
By simply pressing the option from the right-side menu that shows when you mouse over a given piece, parts can be quickly deleted or moved up and down.
Although this provides you power over already-existing elements, you may be interested in adding new ones. When you moused over the elements, did you see a small blue + icon? That is the key! It denotes a place where you can insert a new section and can be found at the top and bottom of each segment. Click on it, please. All of the sections you can add to your Squarespace page will be revealed in a new window.
There are many portions, each with different variations. Look through them all slowly. Lists, galleries, pictures, forms, charts, and a lot more can be added.
A new portion of your website will be added as soon as you click on an element. Hovering over the blocks will reveal further customization possibilities.
Step #4: Enhancing your website’s functionality
It’s enjoyable to add elements. But the two most common features that consumers often need are blogging and eCommerce. These are not included in the list of components I previously displayed to you. So let’s look at how to simply add them to your website.
Blog
The truth is that establishing a blog is as simple as adding another page, despite the fact that this may sound hard. To add one, click the “Done” button in the top-left corner to close the design editor.
Choose the first “Pages” option from here. There’s a strong chance that you already have a blog listed. This relies on the questionnaire’s results and the template you’ve chosen. If a blog is listed, you can just choose it.
If not, adding a blog is as simple as clicking the “+” icon and selecting one from the list.
You can access the page once a blog has been added to the list. This implies that you will already have some demo content created as you already started with a template. Your recent blog articles are located on the screen’s left side. You can opt to view your current blog or a specific blog post on the right.
Find the “+” icon in the menu to add a new post. An editor where you can provide a title and the primary material will appear when you click the icon. Wonderful, isn’t it?
eCommerce
Your template might already have a store built in, similar to a blog. If not, choose the “+” icon and look for the “Store” option to add one.
You can choose between two versions of a store in a new popup window. To continue with the editing procedure, choose the one you want.
You may access all of your demo products and their prices from the left side. To view how it appears on the right side, click on any. This is only a sneak peek (something your visitors will be able to see).
You will need to click on the ellipsis and select the edit options when you decide to start altering products and adding your own. You can enter more information on this brand-new screen that will appear as a result.
Add pricing, alter the inventory, manage the variants, and more.
step #5: Optimizing your website
You could be finished with the design of your website, but you’re not quite ready to publish it. Please be patient with me as I need to address a couple more crucial issues.
SEO
You need to take care of a few SEO (search engine optimization) options if you want other people to be able to locate your website more quickly via Google, Bing, Yandex, and other search engines.
Find the little gear icon in the very top right corner of your browser when editing your website (it should have been more prominent, I know). Select “SEO” from the options box that displays.
Here it is: the title and the description of the page you are presently editing are the two most important SEO options for your website. When someone searches for your website on Google and finds it, this information will be displayed on search engines. If you look at the preview, you will be able to tell what I mean.
This procedure should be repeated for each page on your website. Just be patient after the webpage is published. Before search engines crawl and index your site with the adjustments you chose, it could take a few hours, days, or even weeks.
Optimizing for mobile
In the present era, making your website mobile-friendly is just as crucial as making it Google-friendly (those two actually go hand in hand). Thank goodness Squarespace makes it simple.
On the top bar of the page you are editing, there is a tiny mobile icon. This will enable you to access a mobile version of your website. Nothing needs to be changed because all Squarespace templates are responsive by default (meaning they modify the elements to display nicely on all screen sizes).
The ability to alter the mobile site and add or remove particular parts just for mobile users would be fantastic, but Squarespace only allows for global site updates (affecting all versions of the site).
step #6: Familiarizing with the dashboard
Always go to account.squarespace.com to access the dashboard. This is where you can start interacting with your site if you’re logged in (s). You can start a new site and see a list of all the ones you’ve already made on the dashboard.
You can adjust permissions, billing, and other options, and even duplicate or erase the entire site by choosing the ellipsis instead of the website or commerce choice, which takes you to the settings page.
Additionally, there is an option for domains in the top bar of the page where you can link already-existing domains or buy a new one. Your site will be hosted under the Squarespace subdomain unless you choose one of those alternatives and increase your package.
Links to the documentation and account settings are located on the right side.
Step #7: publishing your website to go online.
Although you have 14 days to test Squarespace, you are regrettably not permitted to publish your site within that time.
You must be a paid subscriber in order to publish a site. You can publish your site after that by selecting Site Availability from the Settings menu. There, you may choose whether to make your site password-protected, secret, or public.
Plans and costs
Squarespace has a few various priced plans that you can choose from and may be paid for monthly or annually aside from a 14-day free trial. You can save up to 30% and receive a free custom domain for the entire year if you choose to pay yearly.
Conclusion
A Squarespace site can be easily created. So even though this was your first experience using a website builder, I’m sure you had fun and picked up some new skills.
Don’t stop there though. Spend more time examining all of the choices now that you have a site up and running and are familiar with Squarespace. Even more details and opportunities exist than I could possibly have included in this tutorial. Take your time, make several test websites, and experiment until you’re ready to produce the stunning personal or commercial website you had in mind.